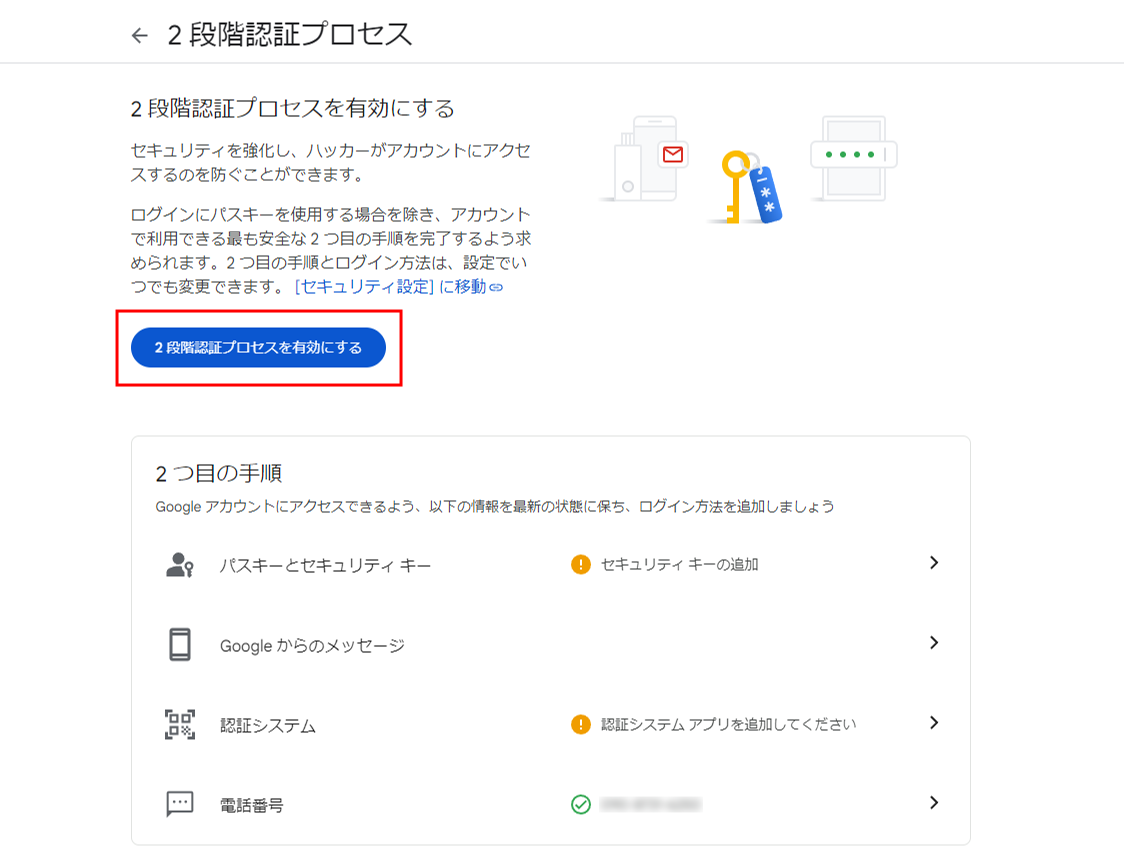-
公開/更新日
2024年9月6日


「ログインに失敗しました」「ログインに失敗しました IDまたはパスワードが間違っているか、またはブロックされています」の対処方法
Googleアカウントのセキュリティ設定が正しくおこなわれていない可能性があります。
また、無線LANの接続先によっては、Googleアカウントへのログイン時に「2段階認証プロセスの有効化」が必要になる場合があります。
以下の設定方法をご確認の上、「2段階認証プロセスの有効化」「アプリ パスワードの生成」をおこない、レーダー探知機の設定を変更してください。
Googleアカウント2段階認証プロセスの有効化と、アプリ パスワードの生成
※2024年9月時点でのパソコン画面の操作手順で、デバイスによっては操作が異なる場合があります。
またGoogle社の仕様変更により操作が変更になる場合あります。予めご了承ください。
Googleアカウントにログインをします。
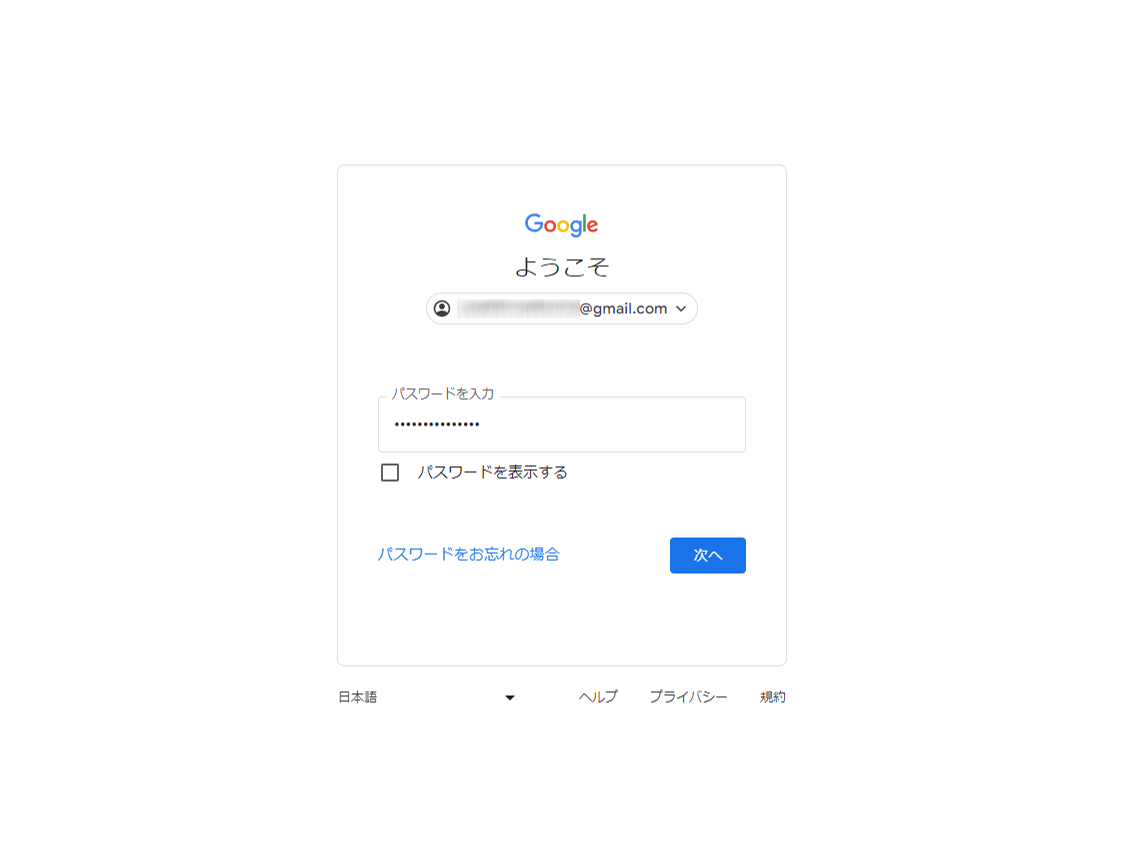
をクリックして「アカウント」をクリックします。
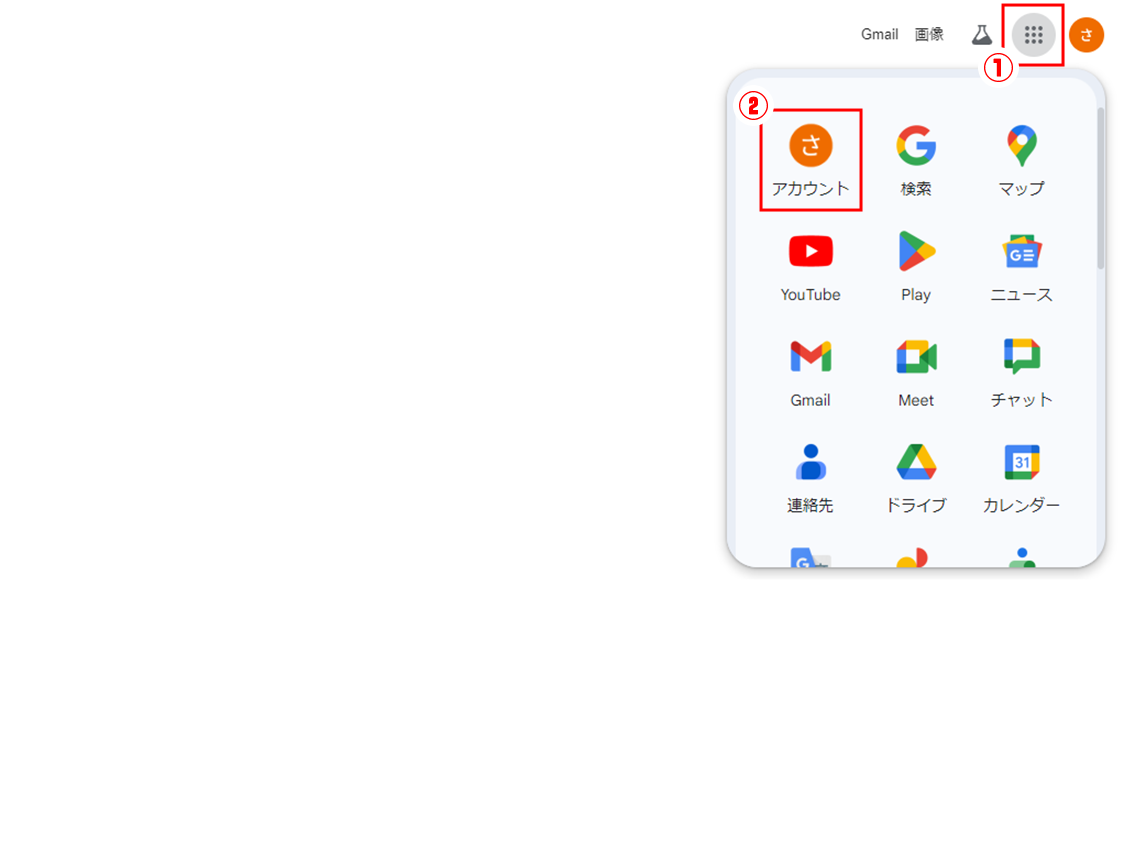
「セキュリティ」をクリックします。
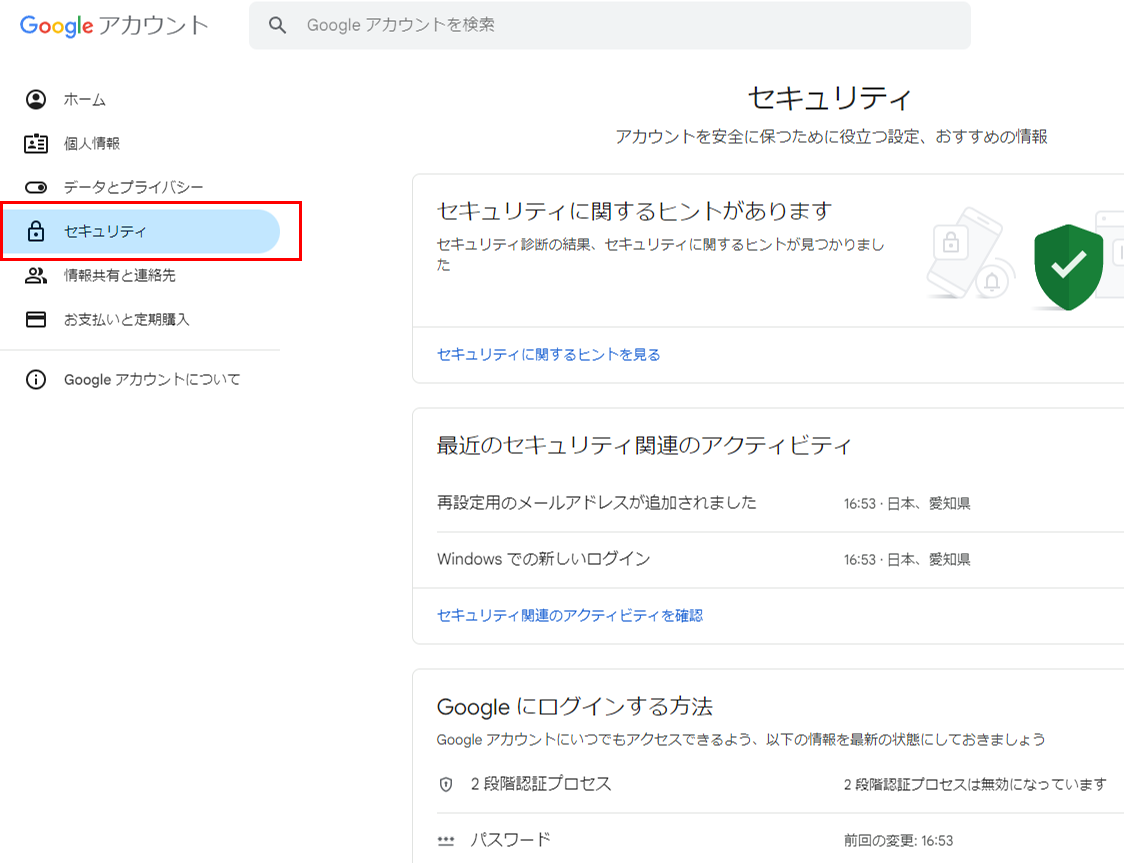
「2段階認証プロセス」をクリックします。
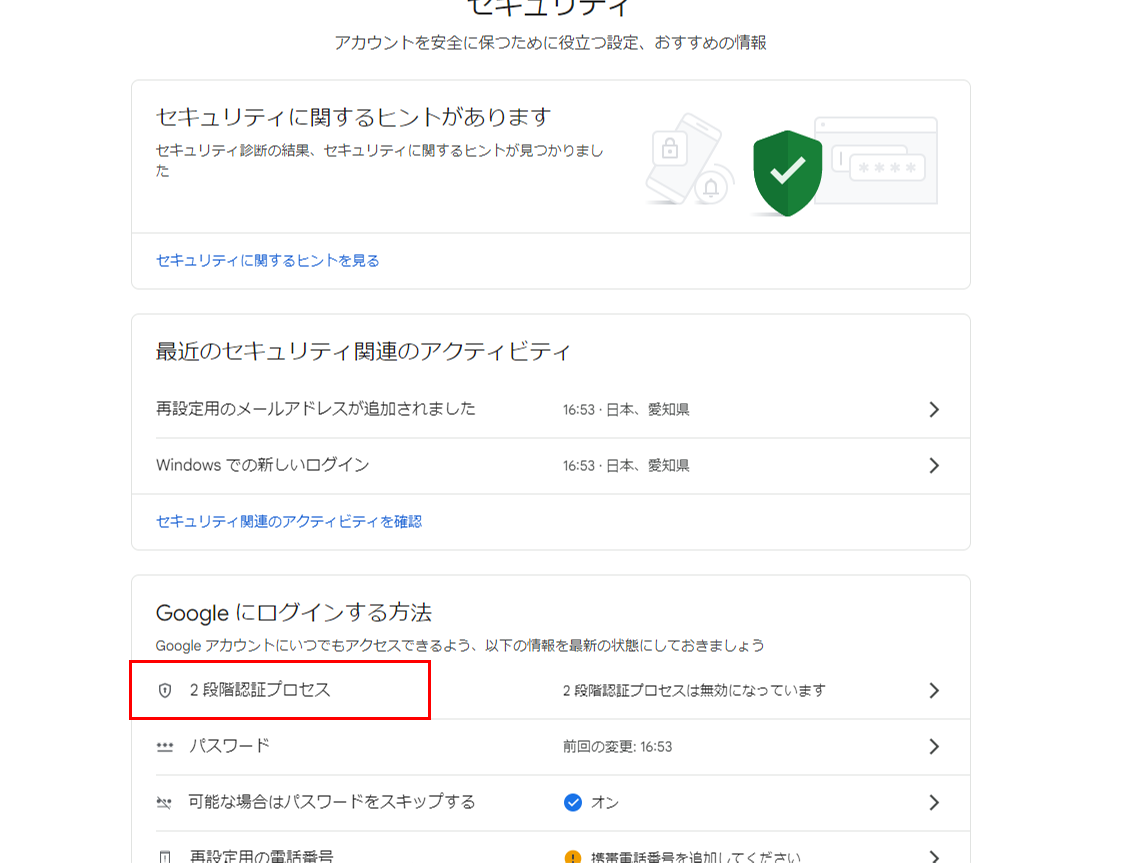
「完了」をクリックします。
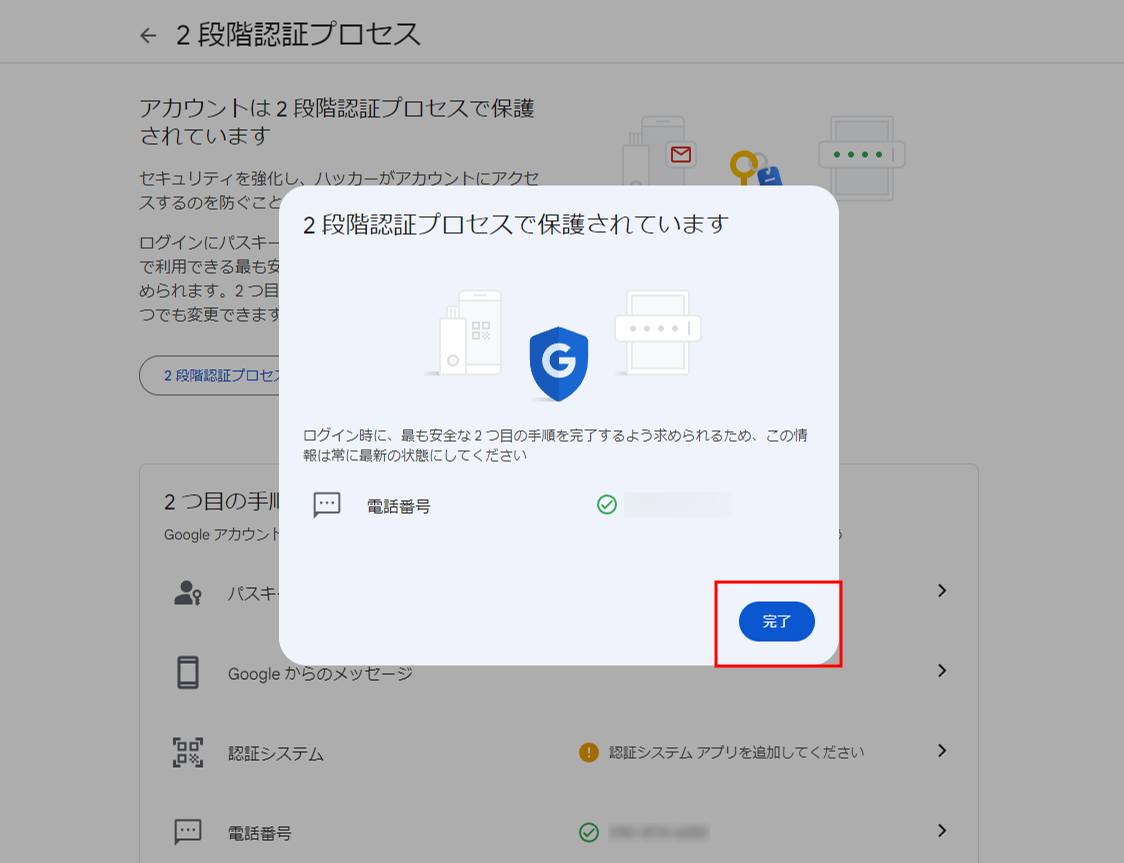
Googleアカウントで「アプリ パスワード」を生成します。
「アプリ パスワード」は、レーダー探知機におけるGoogleカレンダー設定の際のパスワードとして使用します。
任意のアプリ名を入力し「作成」をクリックします(例:RDのカレンダー)
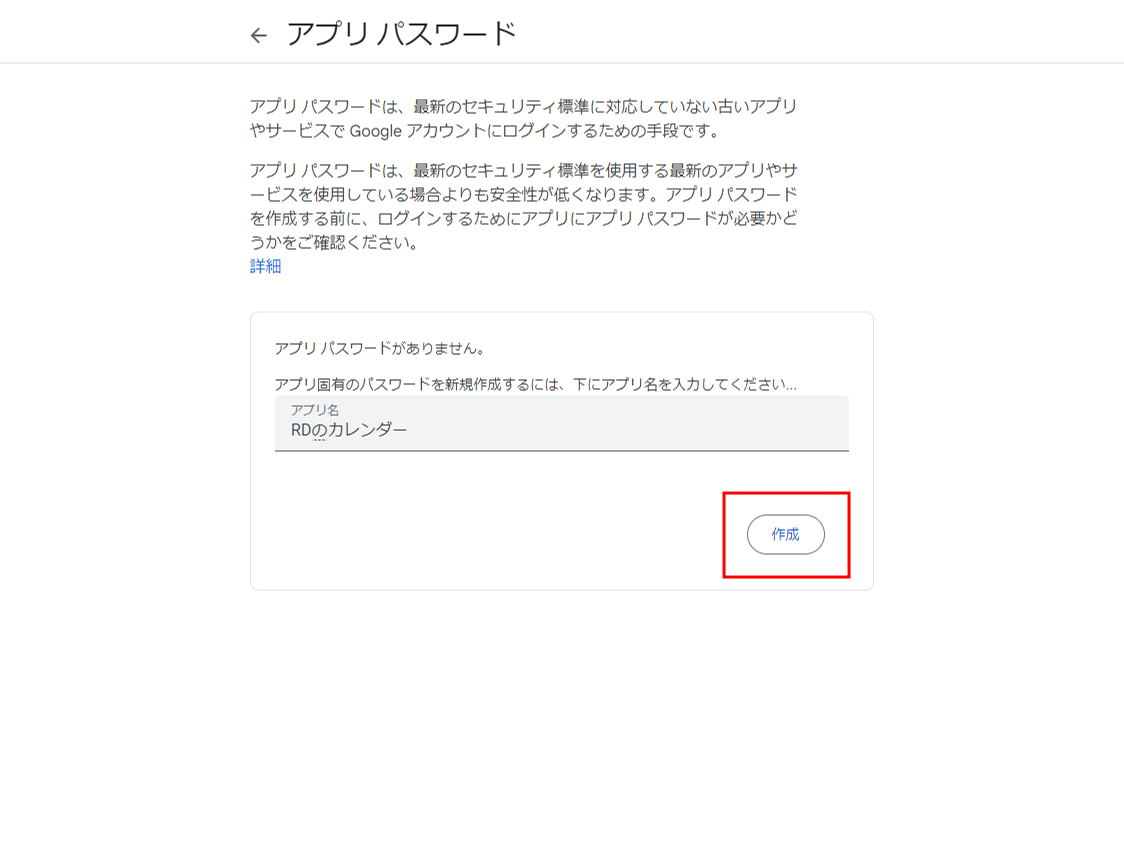
生成されたパスワードは、レーダー探知機での設定で必要です。お間違えのないようメモをお控えください。
※パスワードは、この画面で1回のみ表示されます。
誤って閉じてしまったり、メモを間違えてしまった場合は、該当のアプリ パスワードを削除し、再度新しいアプリ パスワードを生成してください。
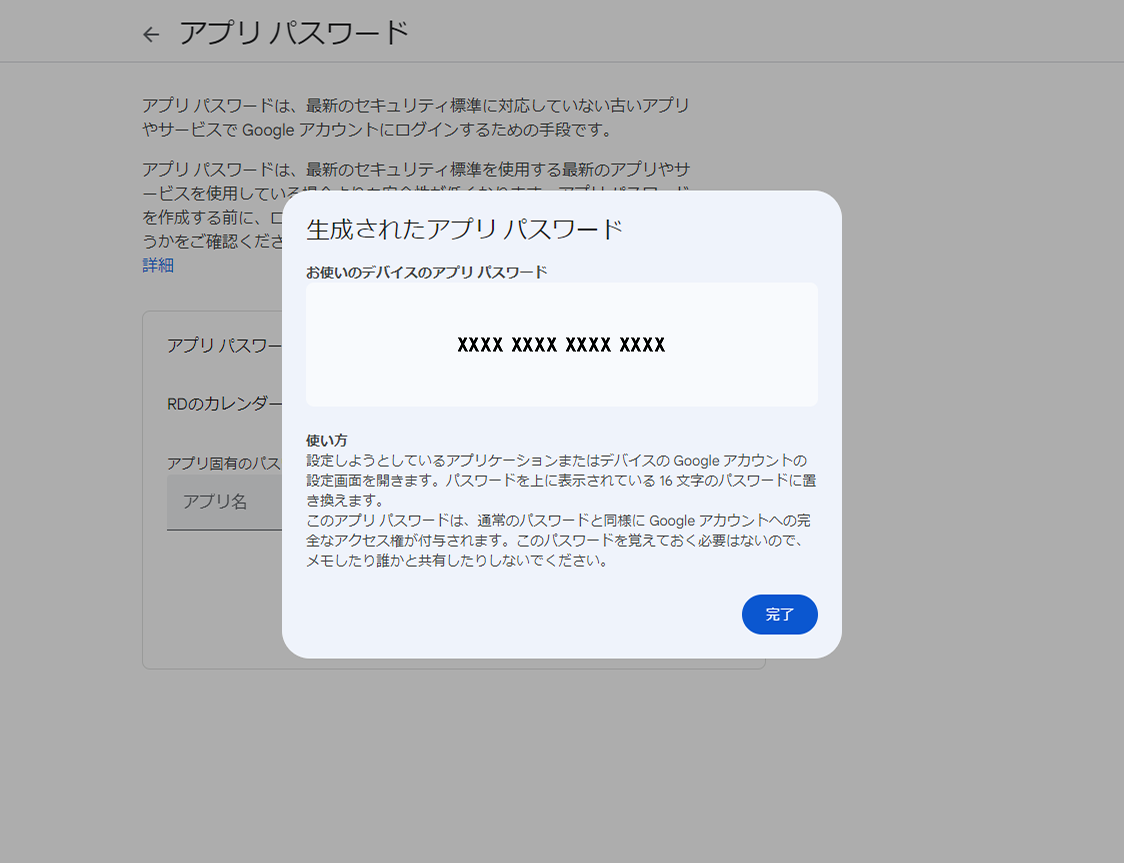
レーダー探知機でのGoogleカレンダー設定を行います。生成した「アプリ パスワード」を、レーダー探知機側のパスワード設定画面で入力してください。