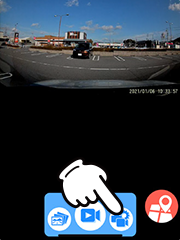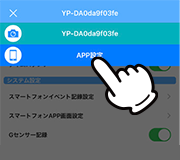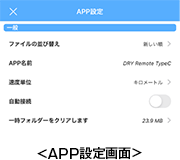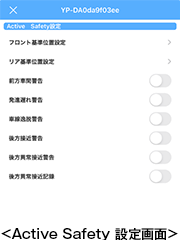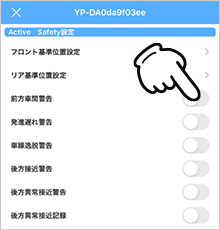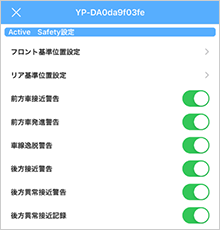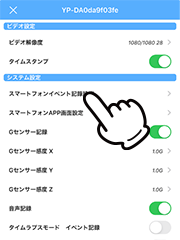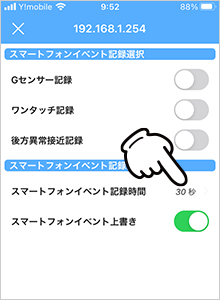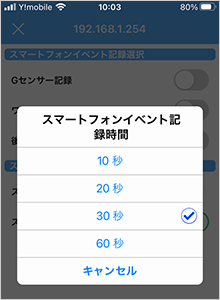ドライブレコーダー本体の設定をする
ドライブレコーダー本体の各種設定は「ドライブレコーダー設定画面」から行えます。
ドライブレコーダー設定画面は、カメラ映像画面の ![]() にタッチ、メニューリストから
にタッチ、メニューリストから ![]() をタッチすると表示されます。
をタッチすると表示されます。
アプリの設定をする
アプリの各種設定は「アプリ設定画面」から行えます。
アプリ設定画面は、ドライブレコーダー設定画面の上にあるSSID名にタッチし、[APP設定]を選択すると表示できます。
安全運転サポート機能を設定する
安全運転サポート機能のご使用にはフロント基準位置設定とリア基準位置設定が必要です。
1.カメラ映像画面の  にタッチ、メニューリストから
にタッチ、メニューリストから  をタッチするとActive Safety設定画面が表示されます。
をタッチするとActive Safety設定画面が表示されます。
フロント/リア基準位置設定はこちらから行うことができます。
2.フロント/リア基準位置設定終了後、表示される安全運転サポート機能の一覧から、使用したい機能をタッチすることでONになります。
※スマートフォンに後方異常接近記録を自動保存する場合は、ドライブレコーダー設定画面から[スマートフォンイベント記録設定]で後方異常接近記録を[ON]にする必要があります。
スマートフォンイベント記録の自動保存設定をする
1.カメラ映像画面の  にタッチ、メニューリストから
にタッチ、メニューリストから  をタッチしてドライブレコーダー設定画面を表示。設定画面から[スマートフォンイベント記録設定]を選択してください。
をタッチしてドライブレコーダー設定画面を表示。設定画面から[スマートフォンイベント記録設定]を選択してください。
2.自動保存するイベント記録をタッチしてONにすれば、設定完了です。
- ※スマートフォンに後方異常接近記録を自動保存する場合、Active Safety設定画面で後方異常接近記録を「ON」にする必要があります。また、ご使用にはリア基準位置設定が必要です。
- ※スマートフォンにGセンサー記録を自動保存する場合、ドライブレコーダー設定画面でGセンサー記録を「ON」にする必要があります。
Pointスマートフォンへの自動保存の記録時間や上書き設定も可能
ドライブレコーダー設定画面の[スマートフォンイベント記録設定]から、スマートフォンへ自動保存を行う時間は10秒~60秒で選択できます。また、自動保存の上書き設定も行えます。
Pointスマートフォンに自動保存した映像の確認方法
カメラ映像画面の ![]() にタッチし、ローカルフォルダーを選択してください。
にタッチし、ローカルフォルダーを選択してください。
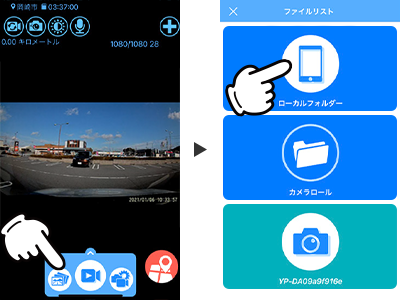
ローカルフォルダーにタッチすると、アルバム画面が表示されますので、該当の録画ファイルを選択してください。
Gセンサー記録の場合、録画ファイルの頭文字は「G」に、ワンタッチ記録の場合は「S」、後方異常接近記録の場合は「R」が録画ファイルの頭文字となります。
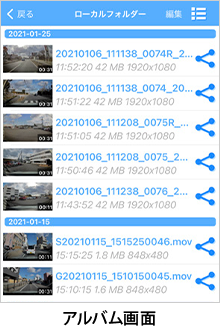
-
Gセンサー記録←G20210101_123456_0001.MOV
-
後方異常接近記録←R20210101_123456_0002.MOV
-
ワンタッチ記録←S20210101_123456_0003.MOV
※モデルやご使用のスマートフォンによって、操作や画面表示等は異なる場合があります。あらかじめご了承ください。