本機で記録した映像をスマートフォンで再生することができます。
アルバム画面の表示方法

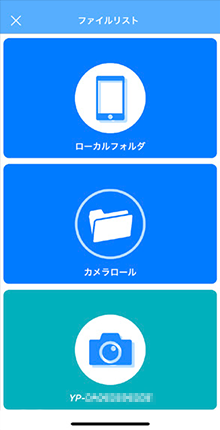
ファイルリスト画面の表示
ライブ映像画面のアルバム画面ボタンにタッチするとファイルリスト画面を表示します。
- ※Android端末では、録画方法によりフォルダが分かれて表示されます。

常時録画:「NormalRec/」
Gセンサー記録:「GsensorRec/」
ワンタッチ記録:「EVSW/」
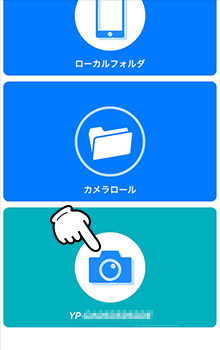
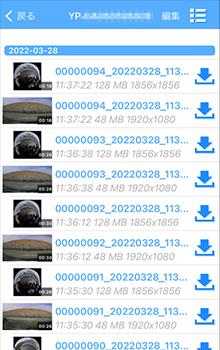
アルバム画面の表示
ドライブレコーダーフォルダーにタッチすると、アルバム画面を表示します。
アルバム画面
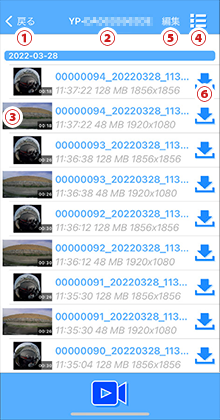
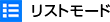
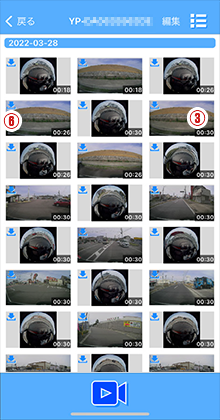

| ① | <戻る | 前の画面に戻ります。 |
|---|---|---|
| ② | フォルダ名 | 現在閲覧しているフォルダ名を表示します。 |
| ③ | 録画ファイル情報 | 録画ファイルの情報を表示します。 |
| ④ | リスト表示変更ボタン | リストの表示内容を変更できます。
|
| ⑤ | 編集 | ファイル選択画面に移動します。 |
| ⑥ | ダウンロードボタン | スマートフォンに録画ファイルを保存します。 |
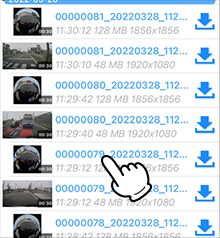
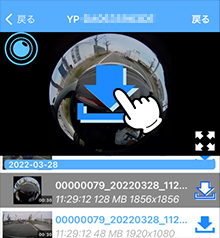
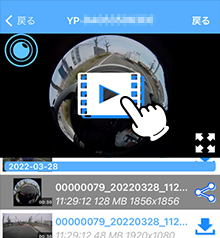
録画ファイルの再生方法
再生したい録画ファイルにタッチし、 ダウンロードボタンにタッチ。
ダウンロードボタンにタッチ。
ダウンロード完了後に表示される 再生ボタンにタッチすると録画ファイルを再生します。
再生ボタンにタッチすると録画ファイルを再生します。
- ※ダウンロードした録画ファイルはスマートフォン(ローカルフォルダー)に保存(コピー)されます。
- ※音声はスマートフォンから出ます。音量の調整はスマートフォン側で行ってください。
再生画面
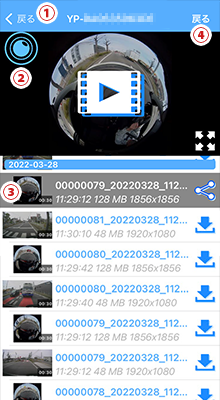
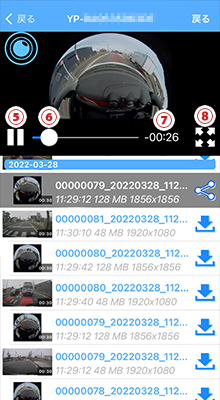
| ① | <戻る | 前の画面に戻ります。 |
|---|---|---|
| ② | ビデオ表示モード | 表示モードを[魚眼][360°VR][2分割]で切り替えることができます。 |
| ③ | 再生中ファイル | 再生中の録画ファイルは背景が反転して表示されます。 |
| ④ | 戻る | ライブ映像画面に戻ります。 |
| ⑤ | 再生ボタン | 再生・一時停止を操作できます。 |
| ⑥ | タイムライン | タッチした位置から再生できます。 |
| ⑦ | 再生時間 | 録画ファイルの再生時間を表示します。 ※Android端末では、現在再生中の時間も表示します。 |
| ⑧ | 表示切替 | 全画面表示に切り替えます。 |
- ※数秒でタイムラインなどの表示は消えます。再度表示する場合は、画面にタッチしてください。
録画ファイルの編集
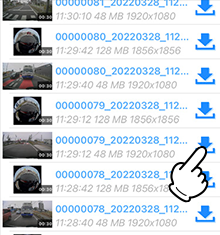
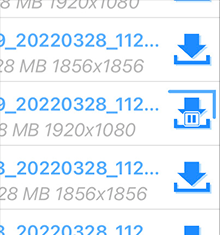
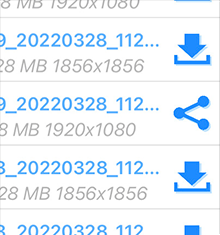
録画ファイルを保存(コピー)する
アルバム画面から保存したい録画ファイルの ダウンロードボタンにタッチするとスマートフォンに保存(コピー)されます。
ダウンロードボタンにタッチするとスマートフォンに保存(コピー)されます。
保存されている場合は になり、タッチするとSNSなどに録画ファイルを共有することができます。
になり、タッチするとSNSなどに録画ファイルを共有することができます。
- ※ローカルフォルダーに保存(コピー)されます。
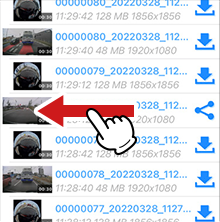
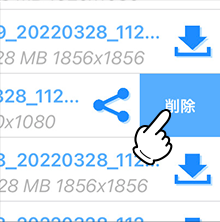
録画ファイルを削除する
削除したい録画ファイルを左にフリックし、[削除]にタッチすると録画ファイルが削除されます。
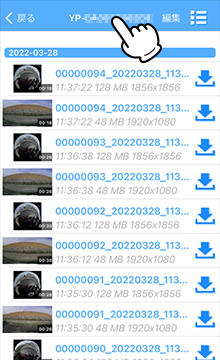
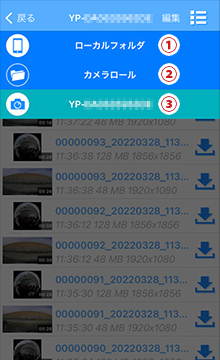
閲覧先のフォルダを変更する
フォルダ名にタッチし閲覧したいフォルダにタッチしてください。以下のフォルダ先を閲覧することができます。
| ① | ローカルフォルダー | スマートフォンへコピーした録画ファイル、写真ファイルを閲覧できます。 |
|---|---|---|
| ② | カメラロール | スマートフォン内全データ一覧を閲覧できます。 |
| ③ | ドライブレコーダーフォルダー (本機のSSID名) |
ドライブレコーダー、アプリで記録したファイルを閲覧できます。 |

 リストモード、
リストモード、 グリッドビューモード
グリッドビューモード
