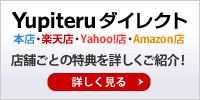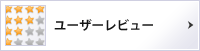全天球ドライブレコーダー
marumie(マルミエ)
Q-01
サポート
12/24V車対応


最新情報
ソフトウェア・データ更新
FAQ
PCビューアソフト(PC Browser)に関するお問い合わせ
-
パソコンに、PCビューアソフト(PC Browser)のインストールが必要です。
以下のアドレスよりダウンロードを行い、インストールしてください。▼PCビューアソフト(PC Browser)のダウンロードと詳細
個人のお客様:https://www.yupiteru.co.jp/download/update/prop_drr.html
法人のお客様:https://www.yupiteru.co.jp /download/update/bu_drr.htmlインストールに必要なパソコンの動作環境は「インストールに必要なもの」項目をご確認ください。
-
「ディスプレイ設定(DPI)を確認してください」と表示され、PCビューアソフト(PC Browser)が起動しない【Windows10】
PCビューアソフト(PC Browser)の、ショートカットアイコンを右クリックし、「プロパティ」を選択してください。
「互換性」タブ内の、「設定」の表示内容によって下記のように操作をしてください。■「高いDPIスケールの動作を上書きします。拡大縮小の実行元」と表示されている場合
「高いDPIスケールの動作を上書きします。拡大縮小の実行元」にチェックを入れて、「システム」を選択してください。「ディスプレイ設定(DPI)を確認してください。」と表示される場合の設定項目【Windows10】
■「高DPI設定は画面のスケーリングを無効にする」と表示されている場合
「設定」から「高DPI設定は画面のスケーリングを無効にする」にチェックを入れ起動してください。■解決しない場合
パソコンのコントロールパネル項目から、DPI設定・解像度の変更を行ってください。コントロールパネルからDPI設定・解像度の変更する方法【Windows10】
※動画での確認はこちら
https://www.youtube.com/watch?v=0wvKD3fREDA -
「ディスプレイ設定(DPI)を確認してください」と表示され、PCビューアソフト(PC Browser)が起動しない【Windows11】
PCビューアソフト(PC Browser)の、ショートカットアイコンを右クリックし、「プロパティ」を選択してください。
「互換性」タブ内の、「設定」を下記PDFを参考に操作してください。「ディスプレイ設定(DPI)を確認してください。」と表示される場合の設定項目【Windows11】
■解決しない場合
パソコンのコントロールパネル項目から、DPI設定・解像度の変更を行ってください。コントロールパネルからDPI設定・解像度の変更する方法【Windows11】
※動画での確認はこちら
https://www.youtube.com/watch?v=nQBs7ea7PsI -
「このSDカードの記録データを読み込むことができません。実行ユーザの権限などを確認してください。(3:5)」と表示され、SDカードの記録データを読み込むことができない
「管理者権限」「Administrator(アドミニストレータ―)」でPCビューアソフト(PC Browser)を起動していないことが考えられます。以下をご確認ください。
- 1) デスクトップ上のショートカットを右クリックし、「プロパティ」を選択してください。
または、ローカルディスクC:\Program Files(x86)\PC Browserフォルダを開き、「PC Browser.exe」を右クリックし、「プロパティ」を選択してください。 - 2) 「互換性」タブ内の「管理者としてプログラムを実行する」にチェックを入れてください。
※Windows10の場合は再起動、または再ログインが必要です。
※動画での確認はこちら
・Windows10の場合
https://www.youtube.com/watch?v=YZaliQdVlZ8
・Windows11の場合
https://www.youtube.com/watch?v=GBsB6G_Lx58■解決しない場合
パソコンのセキュリティ設定をご確認ください。 - 1) デスクトップ上のショートカットを右クリックし、「プロパティ」を選択してください。
-
「このSDカードの記録データを読み込むことができません。実行ユーザの権限などを確認してください。(1:5)」と表示され、録画データが再生できない
業務用セキュリティが起因している可能性があります。該当システム管理者へご相談ください。
SDカードに関するお問い合わせ
-
パソコンにSDカードを挿入した際、Windowsのフォーマットを促されてフォーマットしてしまった
WindowsフォーマットのSDカードを本体へを指すと、「ピーピーピー」とエラー音がなります。SDカードをWindowsフォーマットから、ユピテルの「独自フォーマット」に作成しなおしてください。
※パソコンにSDカードを挿入すると、Windowsのフォーマットを促すメッセージが表示されることがあります。表示された場合は、必ず「X」で閉じるか、「キャンセル」を選択してください。
-
専用ブラウザーソフトで読み込んだ時、「SDカードが書き込み禁止状態です。ライトプロテクトスイッチをOFFにしてください。」と表示される。
SDカードを取り出して、ライトプロテクトスイッチをOFF(上側)にして、再度保存を試してください。
■解決しない場合
カードリーダーの不具合が考えられます。別のカードリーダーをお試しください。 -
専用ブラウザーソフト(PC Browser)で完全フォーマットを行ってください。
-
SDHCカードに対応したカードリーダーであるかを確認してください。
■解決しない場合
パソコンのセキュリティの設定から、SDカード、USBメモリなどにアクセスできるか確認をしてください。アクセスができない設定の場合は、セキュリティポリシーの変更を行ってください。
その他製品サポート情報
- オプション「OP-MB4000」取扱説明書
- オプション「OP-VMU01」取扱説明書
- オプション「OP-MB4000」「OP-VMU01」での接続ガイド
-
タイムズロードサービス
- 本機をご購入いただくと、タイムズクラブのロードサービスが1年間無料でご入会いただけます。
使用上の注意
ご購入前の注意事項
- 本機の設定を変更したり、記録を確認するには、windowsで使用していただくPCビューアソフトが必要です。あらかじめお使いのwindowsで、PCビューアソフトがインストールできるか確認してください。
- ※mac非対応
- ●本機の故障や本機使用によって生じた損害、および記録された映像やデータの消失、損傷、破損による損害については、弊社は一切その責任を負いません。
- ●ご使用になる前にPCビューアソフトでの設定が必要です。また正常に書き込みを行うため数カ月に一度、PCビューアソフトでのフォーマットをお勧めします。
- ●録画条件により、録画のコマ数が変わる場合があります。
- ●本機は精密な電子部品で構成されており、下記のようなお取り扱いをすると、データが破損する恐れがあります。
・本体に静電気や電気ノイズが加わった場合。
・水に濡らしたり、強い衝撃を与えた場合。
・長期間使用しなかった場合。 - ※本機で録画した映像は、次の仕様を満たしたパソコンで見ることができます。
Microsoft Windows 7、8または10/Core i5相当、3.0GHz/8GB以上のメモリー/DirectX9.0c以降のバージョン
ただしCPU性能やRAMの状態、他アプリケーションの同時作動等の環境の起因によって動画再生のコマ落ち等不具合が起こることがあります。 - ※映像カットはイメージです。実際の撮影映像とは異なります。また製品の色等は、実際と異なることがあります。
- ※このページに記載されている各種名称・会社名・商品名などは各社の商標または登録商標です。なお、本文中ではTMや(R)などの記号を記載しない場合があります。